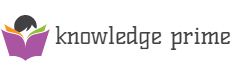Contents
Windows 10 Stuck in Tablet Mode
Windows 10 includes a feature called Tablet Mode that enables us to touch the computer screen, just like a tablet, rather than use a mouse and keyboard. When we are using Tablet Mode, we can see large buttons and a back button.
However, things are not always good. According to reports, we experience the Tablet Mode stuck issue from time to time. This case often occurs after a Windows update if this mode is enabled. In addition, the reasons for the issue can be corrupted system files, enabled Start Full Screen, the flickering notification button, etc.
Luckily, we can try some methods to get rid of the trouble.
Disable Tablet Mode via System Tab
This is the first thing that we can try to fix Windows 10 stuck in Tablet Mode. How can we exit this mode? Follow these instructions:
Read more: 10 Best College Majors for a Lucrative Career
Step 1: Launch the Run dialog box by pressing Win and R on our keyboard.
Step 2: Type ms-settings:tabletmode to the text box and click OK.
Step 3: Under the Tablet mode interface, go to the When I sign in section and select Use desktop mode.
Next, we can reboot our computer to check if the PC gets out of Tablet Mode.
Disable Use Start Full Screen
As mentioned above, the Start Full Screen could be a reason behind the Windows 10 stuck in Tablet Mode issue. Thus, we can try disabling it to get the system out of Tablet Mode. How to get Windows 10 back to desktop mode? We should follow the guide below.
Step 1: Also, open the Run window, input ms-settings:personalization-start and click OK to the Start window.
Step 2: Find the Use Start Full Screen option for the settings list and switch the toggle to Off.
Perform a Full Shutdown
After a full shutdown, all user accounts sign out, all apps are closed and the PC is turned off completely. It is able to bypass fast startup, hibernation, and some similar features. When our desktop or laptop is stuck in Tablet Mode, we can perform a full system shutdown. This is reported to be helpful to solve this issue.
Read more: 5 Proven Ways to Simplify Your Life as a College Student
Step 1: Let’s open Command Prompt as administrator.
Step 2: Type the following command and press Enter: shutdown /s /f /t 0.
Run a Two-Button Restart
According to Surface Pro users, running a two-button restart can be helpful to go back to the desktop mode from Tablet Mode. Thus, it is worth a try. Note that this method only works for Surface Pro 4.
Step 1: Press and hold the Power button on the Surface Pro 4 for 30 seconds and then release this button.
Step 2: Press and hold the Volume up button & the Power button simultaneously for at least 20 seconds.
Step 3: After releasing these two buttons, wait at least 10 seconds.
Step 4: Press the Power button to turn on the machine.
Step 5: After finishing the startup, our computer should go to the desktop.
Exit Tablet Mode in Windows 10 via Registry
If these methods don’t work for us, how to get Windows 10 out of Tablet Mode? Here is another way for us and it is to edit Windows Registry. The following are the detailed steps
Step 1: Input regedit to the search bar and click the result from the list to open the Registry Editor’s main interface.
Step 2: We need to navigate to the following path:
Computer\HKEY_CURRENT_USER\Software\Microsoft\Windows\CurrentVersion\ImmersiveShell.
Step 3: Locate to SignInMode, double-click this entry, set Base to Hexadecimal and set the Value data to 1.
Step 4: Save the change.
Step 5: Set Base to Hexadecimal and set the Value data to 0 after double-clicking TabletMode. Then, save the change.
Read more; 8 Things College Students Don’t Need
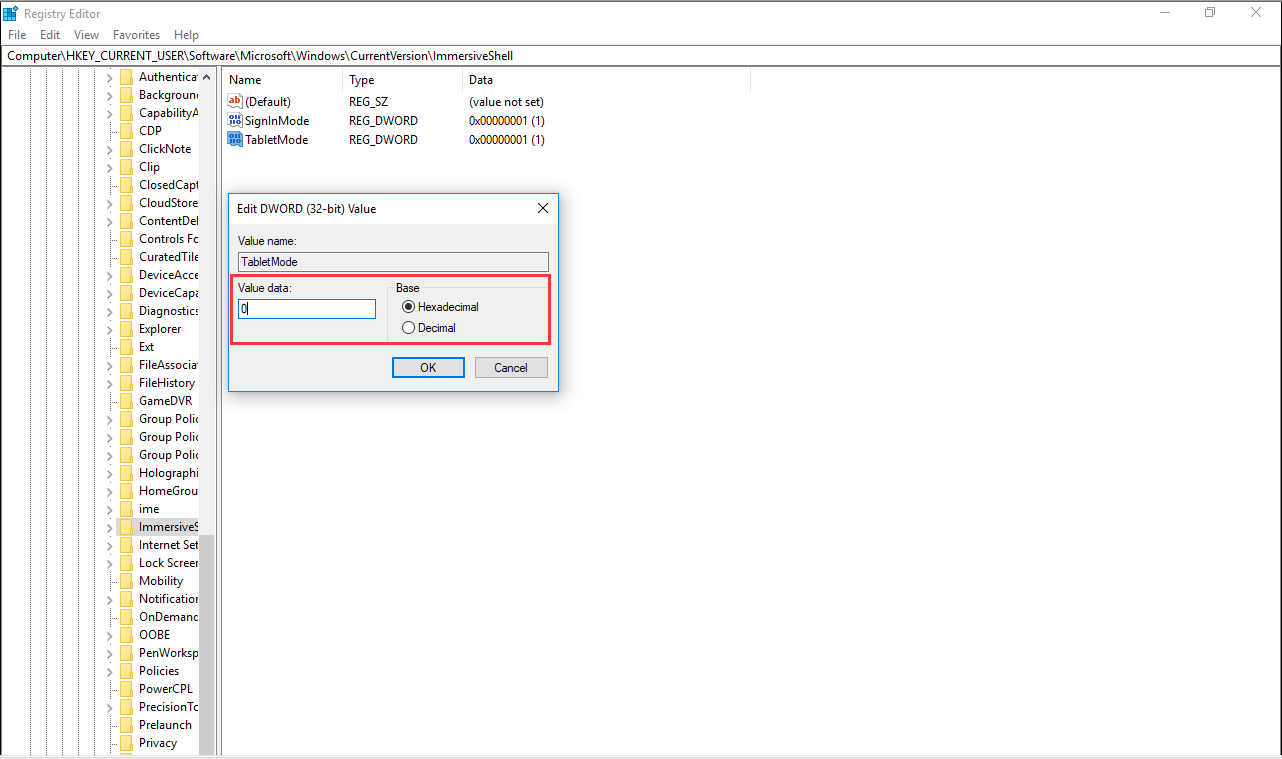
After that, reboot our computer and see if it can go back to the desktop mode rather than Tablet Mode.
Run a System Restore
Sometimes we create restore points in our Windows 10 PC to keep PC safe. To exit Tablet Mode in Windows 10, we can use the restore point to perform a system restore to revert the PC to a previous state.
Step 1: After opening the Run window, input rstrui and press Enter.
Step 2: Select a restore point.
Step 3: Confirm the operation and start the restoration.
Reset This PC
If there is no restore point and all the ways fail to fix our issue, the last solution is to reset this PC. Just go to Start > Settings > Update & Security > Recovery, choose Get Restarted from Reset this PC, select an option and start the PC resetting.
Read more: Unusual Ways People Pay for College
Tip: In addition, we can also perform a clean install of Windows 10 but this can lead to data loss. So, we need to back up our files before a clean install with professional PC backup software, MiniTool ShadowMaker.
Conclusion
Here are all the possible methods to fix Windows 10 stuck in Tablet Mode. All the steps are described simply. To learn much information, we can go to this post – Is Windows 10 Stuck in Tablet Mode? Full Solutions Are Here!