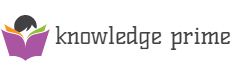How to locate and download Flubaroo to Google Forms
- Open the form you wish to add Flubaroo to.
- In the top right, click More
- Select Add-ons.
- Place the pointer over an add-on to see what it is. If you wish to see a full description simply click the add-on.
- To install the add-on, click Free.
- Click Allow to permit the download for specific add-ons (this is required for most add-ons).
Step 1: How to Create an Assignment
| Open a new Google Form.
If you are using a Google Spreadsheet, you can add a secondary form by selecting Tools > Create a form from the menu: |

If not, go into your Google Drive account and create a new Form directly by clicking on the red NEW button. Place your pointer over More and then click Google Forms:

|
|
Once this form is created, you can create questions that will be included in your assignment. It is recommended that you develop a way to identify each student (such as first name, last name, or student ID).
When you finish loading the questions, save the form.
|
Open up the form as a participant/student would. Complete the form with the correct answers and submit it. Mark this document in a way that it is identified as the answer key to distinguish it from student responses. |
Step 3: Assigning the Form
| Place a link to the Form in an email, site, or word document that is shared with students. All responses will be displayed in the spreadsheet in your Google account: |

| To find responses, click Responses at the top, and then click on the spreadsheet icon: |

Flubaroo must be installed to complete grading. Go to the Add-ons menu in the Spreadsheet, and click on Get Add-ons. Once you select this, the Add-Ons store will show you various add-ons for download and installation.
Type Flubaroo in the search box at the top. Select the blue +FREE button. You can also find the items listed in the Education category from the drop-down menu.


After you select this, you will be asked to give Flubaroo access to data in your spreadsheet. It will also ask for permission to send emails on your behalf to students. Click the Accept button.
The Add-ons menu will now display Flubaroo.

| If you wish to grade submissions at this time, just select Grade Assignment. Flubaroo will ask you questions like:
Flubaroo will then quickly grade your assignments.
|
Step 5: Review the Grades
|
Flubaroo will give you several options after the completion of an assignment.
You can
|